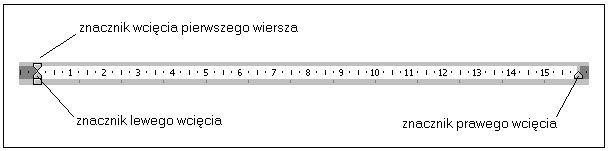
Edytor tekstu to program służący do redagowania dokumentów opartych na tekście, mogących jednak zawierać takie elementy jak tabele, dołączone obiekty innych programów, rysunki i pola. Nowoczesny edytor tekstu umożliwia swobodny wybór czcionki i jej atrybutów, ustawianie właściwości akapitów, tworzenie stylów i szablonów, podział tekstu na sekcje, łamanie tekstu w kolumny, dołączanie danych z zewnętrznej bazy danych, wymianę obiektów, sprawdzanie poprawności pisowni, stosowanie przypisów i zakładek, i wreszcie wydruk dokumentu w takiej postaci, w jakiej można obejrzeć go na ekranie. Współczesne edytory tekstu przejmują coraz więcej cech programów klasy DTP, jednakże wciąż ustępują im precyzją wykonywanych operacji i możliwościami wydruku.
Edytor MS-Word dla Windows pod względem możliwości wypada korzystnie na tle konkurencji. Ogromną zaletą jest jego wielka popularność w Polsce i na świecie, zatem istnieje możliwość odczytania jego dokumentów praktycznie wszędzie. Interfejs Worda, podobnie jak innych programów pakietu MS-Office, wyróżnia się estetyką i przejrzystością.
Podstawowym elementem dokumentu jest zwykle tekst. Jego wygląd zależy w dużej mierze od wyboru odpowiedniej czcionki oraz jej atrybutów - dobrze dobrana czcionka pozwala podkreślić pewne fragmenty tekstu.
Atrybuty tekstu można ustawić przed rozpoczęciem pisania lub zmienić już po napisaniu zaznaczając odpowiedni fragment tekstu, którego mają dotyczyć zmiany. Wybrane ustawienia mogą dotyczyć dowolnego fragmentu tekstu - całego tekstu, jednego akapitu, słowa, a nawet jednej litery.
Aby zmienić atrybuty czcionki można skorzystać z:
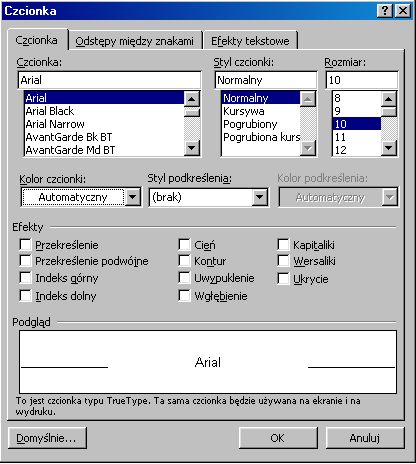
Pasek narzędzi umożliwia wybranie kroju, rozmiaru i stylu czcionki.
Inne atrybuty czcionki dostępne są z menu Format > Czcionka lub menu szybkiego dostępu. W oknie Czcionka mamy do wyboru trzy karty.
Na karcie Czcionka możemy wybrać krój, styl i rozmiar czcionki, jej kolor oraz rodzaj podkreślenia. W części Efekty możemy również ustalić, czy tekst ma być przekreślony, ukryty, pisany kapitalikami lub wersalikami oraz czy ma się znajdować w indeksie górnym lub dolnym. Czcionka może mieć również cień i kontur, możemy także zastosować efekt uwypuklenia lub wgłębienia tekstu.
Często w dokumencie oprócz znaków znajdujących się na klawiaturze występują również inne znaki np. ® © TM. Można je umieścić w dokumencie korzystając z polecenia Wstaw > Symbol. Zostaje wówczas wyświetlona tablica symboli, z której możemy wybrać odpowiedni symbol. Istnieje również możliwość przypisania do często używanych symboli skrótów klawiszowych, co pozwala na szybki dostęp do symbolu.
Aby utworzyć klawisz skrótu należy wybrać odpowiedni symbol z tablicy symboli, a następnie wybrać przycisk Klawisz skrótu... i nacisnąć wybraną kombinację klawiszy (zostanie ona automatycznie wpisana w odpowiednie pole).
Znaki nie drukowane są to znaki organizujące wygląd i wydruk dokumentu np. znak spacji (ˇ), znak tabulacji (-->) czy znacznik końca akapitu (¶). Są to znaki niewidoczne na wydruku, natomiast podczas edycji dokumentu możemy w zależności od potrzeb włączyć lub wyłączyć wyświetlanie tych znaków przy pomocy ikony Pokaż/Ukryj ¶ z paska narzędzi.
Numery stron możemy wstawić korzystając z polecenia Wstaw > Numery Stron.
Akapit jest to fragment tekstu znajdujący się pomiędzy dwoma kolejnymi znakami Enter (jest nim również fragment tekstu od początku dokumentu do pierwszego znaku Enter).
Każdy akapit dokumentu może mieć ustawione własne wcięcia, odstępy między wierszami oraz sposób wyrównania. Są to ustawienia dotyczące zawsze całych akapitów, nie można więc ustawić innych wcięć dla jednego z wierszy akapitu. Tak samo jak w przypadku formatowania znaków, format akapitu można ustalić przed rozpoczęciem pisania akapitu lub zmienić go zaznaczając akapit, którego dotyczą zmiany.
Format akapitu można zmienić korzystając z:
Pasek narzędzi zawiera przyciski pozwalające wybrać sposób wyrównania tekstu w akapicie. Mamy do dyspozycji wyrównanie do lewej, do prawej, wycentrowanie i justyfikację ( wyrównanie do prawej i lewej).
Linijka pozwala ustawić dla wybranego akapitu wcięcie z lewej i prawej strony, a także wcięcie pierwszego wiersza akapitu. Aby to zrobić wystarczy przesunąć w odpowiednie miejsce jeden ze znaczników umieszczonych na linijce.
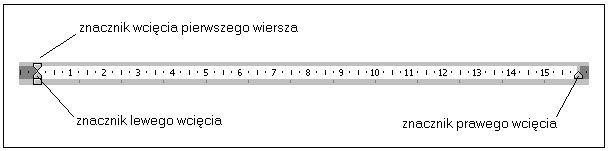

Sposób wyrównania tekstu oraz wcięcia można również ustawić wybierając z menu Format lub menu szybkiego dostępu polecenie Akapit.
Dodatkowo na karcie Wcięcia i odstępy można zmienić odstępy między wierszami, a także ustalić wielkość odstępu przed i po akapicie.
Każdy akapit w nowym dokumencie posiada standardowe tabulatory ustawione co 1,25 cm. Istnieje możliwość zmiany odstępów między standardowymi tabulatorami oraz ustawienia własnych tabulatorów w zaznaczonych akapitach.
Można to zrobić przy pomocy:
Wygodnym i bardzo prostym sposobem wstawiania nowych punktów tabulacji jest użycie linijki. Klikając myszką na przycisk Wyrównanie tabulatora znajdujący się przed linijką poziomą wybieramy rodzaj tabulatora. Punkt tabulacji wstawiamy klikając myszką w odpowiednim miejscu linijki.
Aby usunąć punkt tabulacji należy zaznaczyć akapity, z których chcemy go usunąć, a następnie przeciągnąć myszką wybrany punkt tabulacji poza linijkę. Można również wybrać polecenie Format > Tabulatory, z listy punktów wybrać punkt tabulacji, który chcemy usunąć, a następnie kliknąć przycisk Usuń.
Polecenia edycyjne pozwalają w prosty sposób wprowadzać w tekście poprawki np. wycinać, przenosić czy kopiować dowolne fragmenty tekstu. Może to być pojedyncza litera, słowo, fragment wiersza, kilka wierszy, jeden lub kilka akapitów, a nawet pionowy blok tekstu.
Aby wykonać jedną z operacji edycyjnych, należy zaznaczyć fragment tekstu, którego ma ona dotyczyć. Istnieje kilka sposobów zaznaczania. Oprócz znanego z Windows zaznaczania przez przeciągnięcie wskaźnikiem myszy nad wybranym tekstem, Word dysponuje również innymi sposobami zaznaczania:
Np. klikając i przeciągając wskaźnik myszy w obszarze lewego marginesu możemy zaznaczyć jeden lub kilka wierszy; podwójne kliknięcie powoduje zaznaczenie całego akapitu.
Operacje kopiowania, przenoszenia i wycinania wykonywane są najczęściej przy użyciu znanego z Windows Schowka. Są one dostępne w menu Edycja.
Istnieje także możliwość kopiowania i przenoszenia tekstu przy pomocy myszki.
Aby stosować tą metodę należy wcześniej z menu Narzędzia wybrać polecenie Opcje i na karcie Edycja zaznaczyć pole Edycja tekstu metodą przeciągnij i upuść.
Aby przenieść zaznaczony fragment dokumentu wystarczy ustawić na nim wskaźnik myszki i wciskając lewy przycisk przeciągnąć go w odpowiednie miejsce. Aby zaznaczony fragment został skopiowany należy go przeciągać przy wciśniętym klawiszu CTRL.
Kopiując lub przenosząc całe akapity należy pamiętać o zaznaczeniu i skopiowaniu znaku końca akapitu, w którym zapamiętany jest format całego akapitu. Jeśli znak ten nie zostanie skopiowany razem z całym akapitem format akapitu może ulec zmianie.
Często stosowane w różnego rodzaju dokumentach wypunktowania i listy numerowane najlepiej tworzyć automatycznie wykorzystując narzędzia dostarczone przez edytor Word. Pozwala on na tworzenie wypunktowań i list numerowanych z dowolnymi znakami poprzedzającymi i kilkoma formatami numeracji. Listy numerowane mogą być wielopoziomowe (do 9 poziomów).
Zarówno wypunktowanie jak i numerowanie dotyczą akapitów.
Można je tworzyć przy pomocy:
Wypunktowanie i numerowanie można utworzyć przed rozpoczęciem pisania listy lub zaznaczając odpowiednie akapity, które mają zostać przekształcone w listę.
Pasek narzędzi umożliwia utworzenie tylko najprostszej listy numerowanej liczbami arabskimi oraz najprostszego wypunktowania ze standardowymi znakami poprzedzającymi.
Zmiana formatu numeracji i znaków poprzedzających, a także utworzenie wielopoziomowej listy numerowanej jest możliwe tylko poprzez menu Format > Wypunktowanie i numerowanie.
Tworząc listę wielopoziomową każdy akapit, który ma być położony o jeden poziom niżej / wyżej przesuwamy przy pomocy przycisku Zwiększ wcięcie / Zmniejsz wcięcie z paska narzędzi.
Aby zakończyć dowolną listę należy wybrać z menu szybkiego dostępu polecenie Zatrzymaj numerowanie.
Program Microsoft Word umożliwia zmianę wyglądu dokumentu w zależności od aktualnych potrzeb użytkownika. Wybór jednego z dostępnych widoków umożliwia obejrzenie pewnych elementów dokumentu z pominięciem innych elementów. Z menu widok możemy wybrać:
Aby zmienić widok dokumentu należy wybrać odpowiednią opcję z menu Widok.
Przed wydrukowaniem dokumentu można sprawdzić jego wygląd korzystając z polecenia Podgląd wydruku, znajdującego się w menu Plik lub przycisku Podgląd wydruku na pasku narzędzi. Na podglądzie wydruku można np. obejrzeć rozmieszczenie tekstu na poszczególnych stronach i skorygować marginesy.
O tym, w jaki sposób dokument zostanie wydrukowany decydują między innymi ustawienia strony i ustawienia marginesów. Przed wydrukowaniem dokumentu należy więc sprawdzić, czy ustawienia te są odpowiednie dla naszych potrzeb. Aby zmienić te ustawienia należy wybrać z menu Plik polecenie Ustawienia strony.
Na karcie Marginesy ustalamy szerokość poszczególnych marginesów strony, a także marginesów nagłówka i stopki. Aby wydruk był prawidłowy marginesy nagłówka i stopki nie mogą być większe niż górny i dolny margines strony. Na tej samej karcie można też dodać margines potrzebny do oprawy dokumentu. Będzie to fragment strony niewidoczny po oprawieniu gotowego dokumentu (zakryty przez oprawę). Aby dodać taki margines wystarczy podać jego szerokość w polu Na oprawę.
Na karcie Rozmiar papieru możemy ustalić rozmiar strony, na której będzie drukowany dokument oraz jej orientację. Rozmiar strony można wybrać spośród standardowych formatów ( A4, B5 ) w polu Rozmiar papieru lub podać szerokość i wysokość strony, jeśli żaden z nich nie jest odpowiedni.
Aby wydrukować dokument należy wybrać z menu Plik polecenie Drukuj lub przycisk Drukuj z paska narzędzi.
Dokument utworzony w programie Microsoft Word 97 oprócz tekstu może zawierać również różnego rodzaju elementy graficzne, takie jak rysunki, zdjęcia czy wykresy.
Aby w dokumencie umieścić rysunek należy z menu Wstaw wybrać opcję Rysunek i następnie wstawić rysunek korzystając z polecenia Z pliku lub ClipArt. Wstawiony rysunek pojawia się w gnieździe (prostokącie wyboru) o ośmiu uchwytach. Ciągnąc kursorem myszy za któryś z tych uchwytów, powodujemy zmianę rozmiarów naszego rysunku. Kliknięcie poza prostokątem wyboru powoduje zniknięcie uchwytów (odznaczenie obiektu); ponowne kliknięcie w obszarze obiektu powoduje ponowne jego zaznaczenie. Zaznaczony obiekt można usunąć przyciskiem Del.. Kliknięcie na rysunku powoduje wyświetlenie paska narzędzi Rysunek. Pasek ten można również wyświetlić wybierając z menu Widok opcję Paski narzędzi i z wyświetlonej listy Rysowanie.
Przy pomocy paska Rysowanie możemy zmienić kontrast i jasność rysunku, dodać ramkę czy wybrać sposób otaczania rysunku tekstem.
Ikona Wstaw rysunek umożliwia wstawienie do dokumentu nowego rysunku.
Kolejne pięć ikon służy do ustawienie jasności i kontrastu rysunku.
Ikona Przytnij pozwala na obcinanie fragmentów rysunku. Po wybraniu tego narzędzia należy przeciągnąć odpowiedni uchwyt do regulacji rozmiaru rysunku tak, aby zaznaczenie objęło tylko ten fragment rysunku, który chcemy pozostawić.
Ikona Otaczanie tekstem umożliwia wybór sposobu rozmieszczenia tekstu wokół rysunku:
Rysunek możemy otoczyć ramką wybierając ikonę Styl linii, a następnie jeden z dostępnych rodzajów linii lub ikonę Formatuj rysunek > Kolory i linie.
W celu ustawienia położenia obiektu rysunkowego względem tekstu lub strony należy zaznaczyć ten obiekt i wybrać z menu Format polecenie Rysunek lub ikonę Formatuj rysunek z paska narzędzi. Następnie na karcie Położenie zaznaczamy odpowiednie pole wyboru.
Zaznaczenie pola wyboru Przenoś nad tekstem powoduje umieszczenie rysunku w warstwie rysowania, co umożliwia ułożenie rysunku nad lub pod tekstem lub innymi rysunkami przy użyciu poleceń z menu Rysuj. Ponadto aby przenieść ten rysunek wystarczy wówczas po prostu przeciągnąć go na odpowiednie miejsce.
Aby rysunek został umieszczony w wierszu bieżącego akapitu i zachowywał się jak pojedynczy znak tekstu, należy wyczyścić to pole wyboru.
Tabela składa się z kolumn i wierszy, które dzielą tabelę na komórki. Komórki mogą zawierać tekst, liczby, elementy graficzne. Zawartość każdej komórki może być dowolnie sformatowana, można dodać do niej również obramowanie i cieniowanie.
Tabelę można utworzyć przy pomocy:
Aby utworzyć tabelę przy pomocy paska narzędzi należy wybrać przycisk Wstaw tabelę i zaznaczyć myszką odpowiednią liczbę wierszy i kolumn. Tabela zostanie wstawiona w miejscu, w którym znajduje się kursor.
Aby utworzyć tabelę przy pomocy menu należy wybrać polecenie Tabela > Wstaw tabelę.
W odpowiednich polach wpisujemy liczbę wierszy i kolumn oraz szerokość kolumny (jeśli nie chcemy wybrać opcji Auto, która automatycznie dopasowuje szerokość kolumn do szerokości strony).
Aby wstawić do już utworzonej tabeli dodatkowy wiersz zaznaczamy wiersz, nad którym ma zostać dodany nowy wiersz i wybieramy polecenie Tabela > Wstaw wiersze lub przycisk Wstaw wiersze na pasku narzędzi. Polecenie Wstaw wiersze jest dostępne również w menu szybkiego dostępu.
Jeśli wiersz ma być dodany na końcu tabeli wystarczy ustawić kursor w ostatniej komórce i nacisnąć klawisz Tab. Format nowego wiersza będzie taki sam jak format poprzedniego wiersza.
Aby wstawić do tabeli dodatkową kolumnę zaznaczamy kolumnę przed którą ma zostać wstawiona nowa kolumna i wybieramy polecenie Tabela > Wstaw kolumny, przycisk Wstaw kolumny z paska narzędzi lub polecenie Wstaw kolumny z menu szybkiego dostępu.
Aby dodać kolumnę na końcu tabeli należy zaznaczyć znaki końca wiersza tabeli (znaki te znajdują się za ostatnią komórką każdego wiersza tabeli), a następnie dodać kolumnę tak jak w poprzednim przypadku.
Aby usunąć wiersze, kolumny lub komórki należy je podświetlić i wybrać polecenie Usuń wiersze (kolumny, komórki) z menu Tabela lub z menu szybkiego dostępu.
Istnieje kilka sposobów zmiany wysokości wierszy i szerokości kolumn w tabeli. Można to zrobić przy pomocy:
Aby podzielić komórki tabeli należy je zaznaczyć, wybrać polecenie Tabela > Podziel komórki i określić na ile kolumn oraz wierszy mają zostać podzielone.
Aby połączyć komórki tabeli podświetlamy odpowiednie komórki i wybieramy polecenie Tabela > Scalaj komórki.